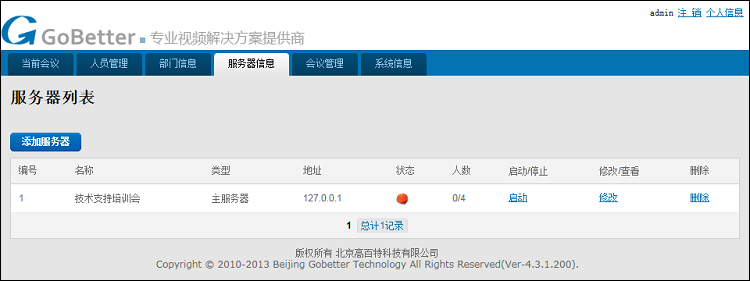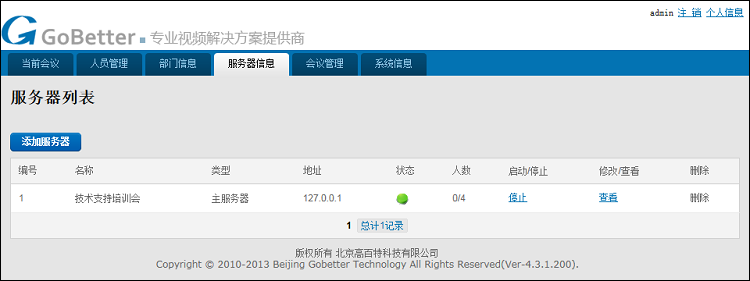如何使用专业视频会议?
创建日期:2014年5月10日
视频会议组件是一款具有高性能的音视频交互,以及完善的数据功能的纯软件视频会议系统。 能与传统的H.323硬件视频会议系统,以及SIP电话的互通,传统的PSTN电话以及VOIP电话也能加入会议。它还能与OA系统集成,做到真正的协同办公,使用户之间无论是点对点的交流还是多点的会议变得轻松简单。
下面我们来了解下专业视频会议如何与OA集成。
1、专业视频会议安装。
下载专业视频会议安装包,下载地址:https://cdndown.tongda2000.com/oa/partner/gbt_conf_server_2014.exe
专业视频会议软件可以和OA安装在同一台电脑,也可以在不同的电脑,两款软件之间通过IP地址找到彼此,这里介绍两款软件安装在同一台电脑上的情况,与在不同电脑上唯一区别就是IP地址不同。我们来了解专业视频会议安装过程。
1)双击专业视频会议安装包,进入欢迎安装界面,按照安装提示点击“下一步”。如图所示:
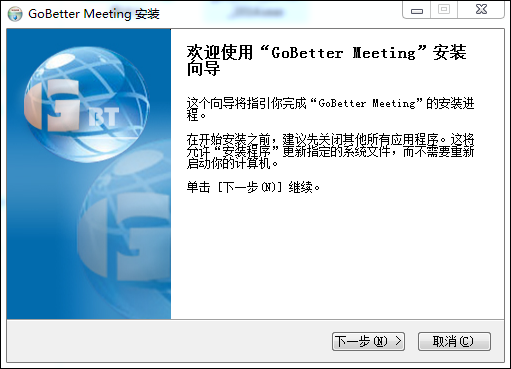
2)进入“选择安装位置”界面,提示选择安装目录,建议安装在默认目录下,也可以点“浏览”选择其他安装目录,切勿直接安装在根目录下,以免给今后的使用带来不便。选择好目录后点“下一步”。如图所示:

3)进入“服务器参数设置”界面,如需改动,则进行修改;如默认参数,直接点“确定”。如图所示:
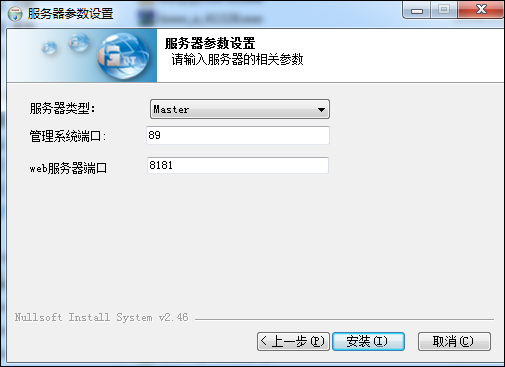
4)进入自动安装界面,等待安装完成。如图所示:
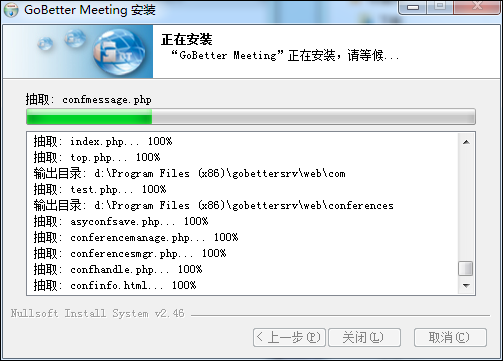
5)安装完成,点“关闭”,专业视频会议服务器安装完成。如图所示:
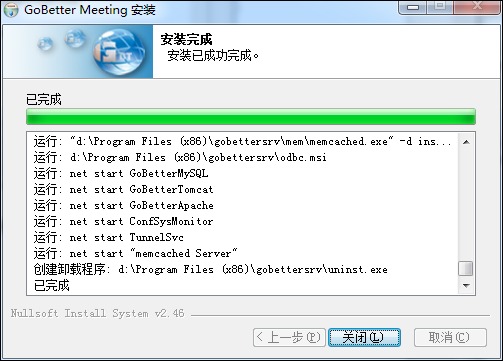
6)配置专业视频会议服务器
您可以只部署一台主服务器体验网络视频会议,也可以安装配置从服务器,所有的服务器都应有指定的公网或内网IP地址,服务器通过内网IP地址在局域网内进行通信,或者通过公网IP地址实现与外网通信。也可以同时设置内网和外网的IP,方便不同用户的需求。建议选择配置较好的机器作为主服务器。
a.配置/管理服务器
主服务器安装完成后,在浏览器的地址栏中输入主服务器的实际IP地址和端口,例如:http://192.168.1.107:89(若是在服务器本地安装也可以直接访问http://127.0.0.1:89),点回车。如图所示:
说明:
若在安装的时候修改端口,请记得访问时,在IP地址后加“:”和修改的端口号,例如:在安装的时候把管理系统端口改为90,服务器的IP地址为192.168.1.106,那么访问地址该变为 http://192.168.1.106:90,或者如果是在服务器本地操作的,可以直接访问http://127.0.0.1:90。
b.点“管理登录”,显示管理系统的登录页面,输入系统管理员用户名和密码(用户名和密码默认都是admin),点“登录”,进入管理系统界面。如图所示:

c.进入管理系统界面后,单击“服务器信息”图标,显示“服务器列表”界面。如图所示:
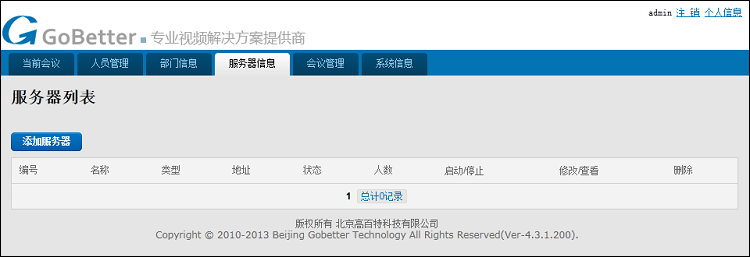
d.点“添加服务器”,进入“添加服务器信息”界面。如图所示:
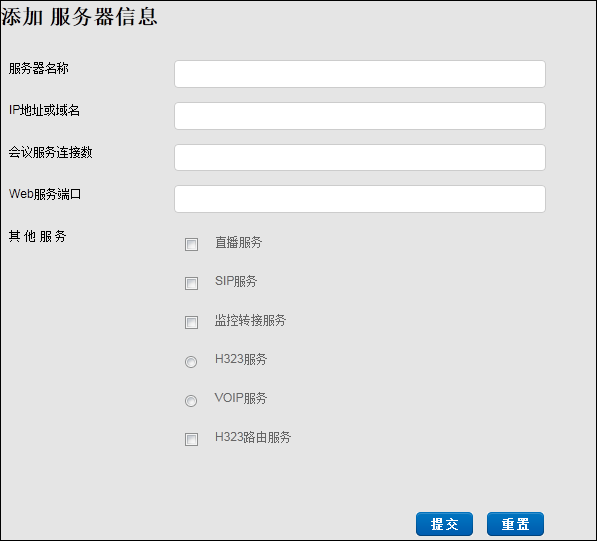
说明:
服务器名称:服务器名称最好能清楚显示服务器的信息,比如地点、所支持的功能等,不与其它服务器重名即可,长度限定在30个汉字之内。创建的第一个服务器默认为主服务器,只允许添加一个主服务器。
IP地址或域名:服务器的IP地址可以是公网(Internet)或者内网(局域网)的IP地址,也可以填入多IP ,必须用分号隔开每个地址。
会议服务连接数:此处为服务器可提供最大连接数,试用版目前只提供4个点试用。
Web服务端口:安装前在服务器参数设置中设置的管理系统端口,端口默认是89。
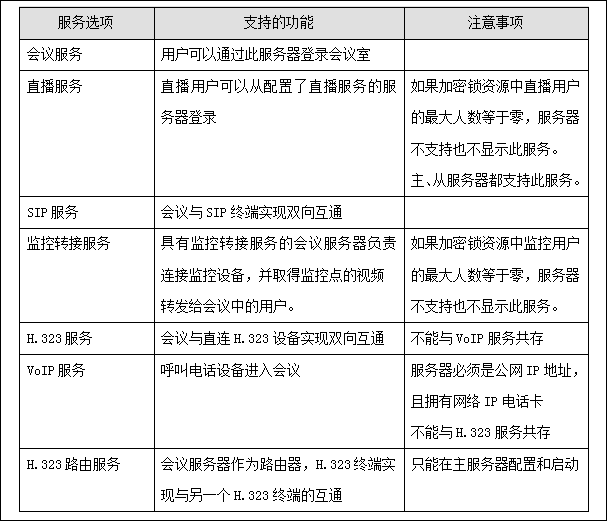
说明:
如果需要设置多个IP地址,那么每个IP地址中间用“;”(英文分号)隔开。一台机器只能作为一个服务器接入。
注意:很多用户在配置服务器的IP地址时,填入127.0.0.1,这个地址是是回送地址,指本地机,一般用来测试使用的。所以在填写服务器地址的时候,请确认服务器的真实IP地址,再进行配置服务器。
e.相关参数设置完成后,点“提交”,页面会显示添加的服务器列表,对于未启动的服务器,可以修改服务信息或者删除服务器。如图所示:
停止状态:
停止状态:
说明:
如果启动或停止失败,服务器状态栏会提示结果文字,单击文字,可显示详细的失败原因。当服务器已启用时,按钮文字显示为停止;当服务器未启用时,则显示为启动;当服务器正在启动或正在停止时,不可用;添加的第一个服务器,系统会默认为主服务器。
f.专业视频会议相关端口及说明。如图所示:
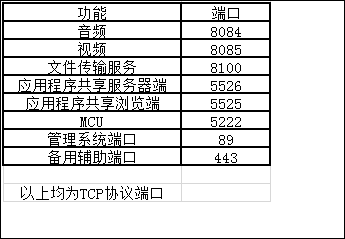
2、通达OA与视频会议系统集成。
注意:视频会议可以跟OA不在一台服务器上,在OA里面设置时填写视频会议的IP地址即可。视频会议试用安装包,免费试用4个点,一个会议,一年的时间。
1)OA管理员登录系统,菜单->交流园地->专业视频会议。如图所示:
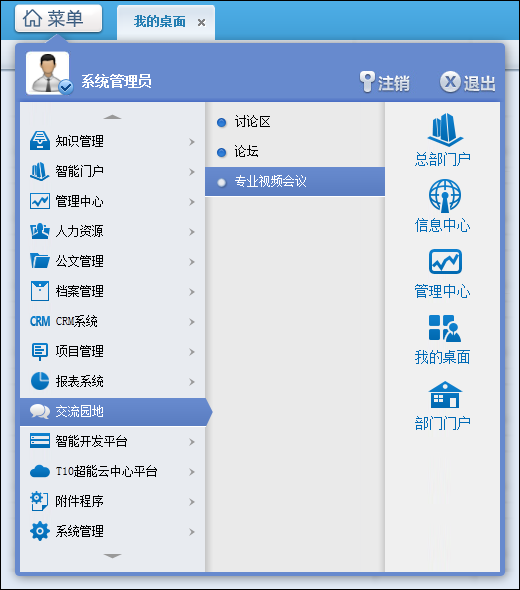
2)专业视频会议->参数设置->视频会议参数设置。如图所示:
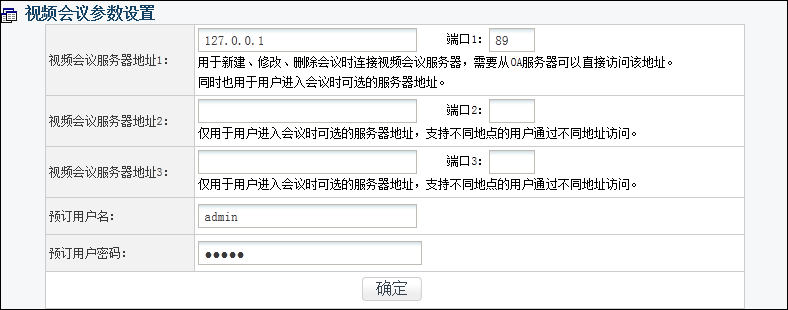
3)视频会议参数设置成功后,设置会议相关权限。如图所示:
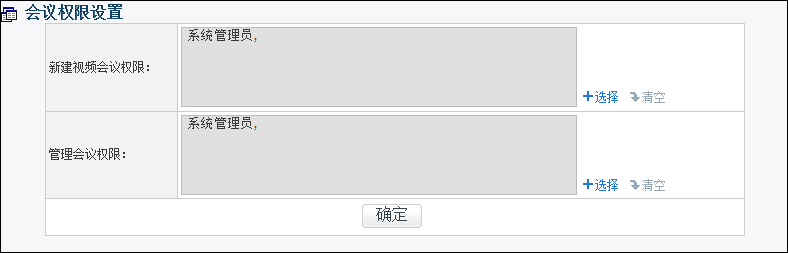
4)有“新建视频会议权限”的用户可以在“新建视频会议”中创建视频会议。如图所示:
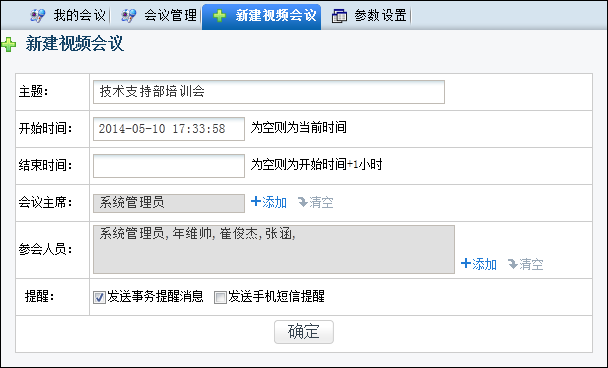
5)视频会议创建成功后,会议主席和参会人员在会议开始时间和结束时间内可以在“我的会议”中点会议主题即可进入视频会议。如图所示:
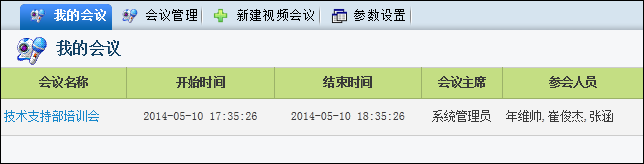
说明:
PC端第一次进入会议室会有小段加载插件时间,插件加在成功后才可正常进行会议,插件加在时间根据电脑配置不同而有所不同。