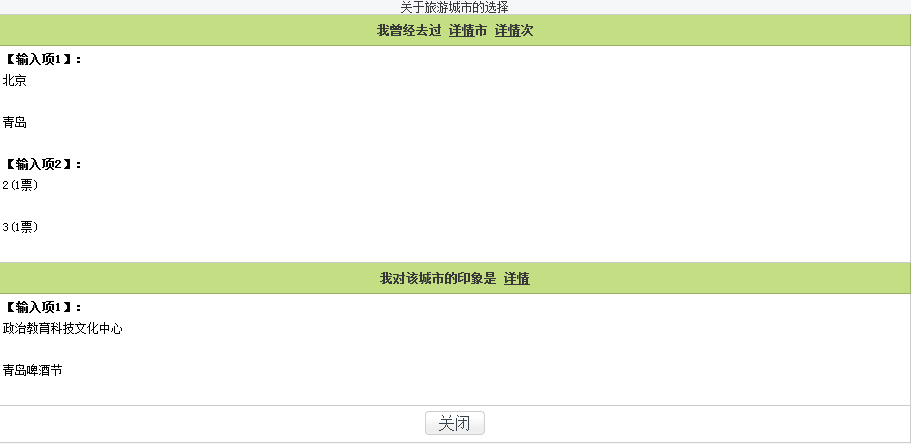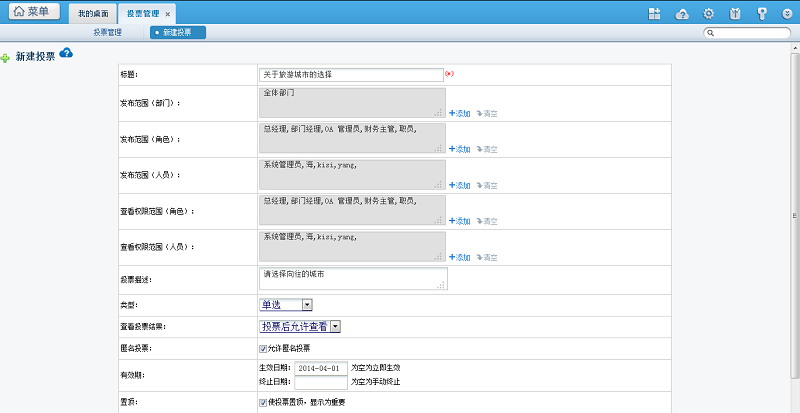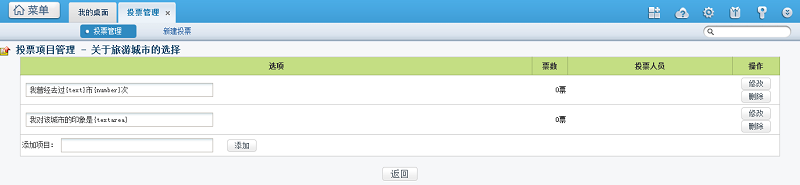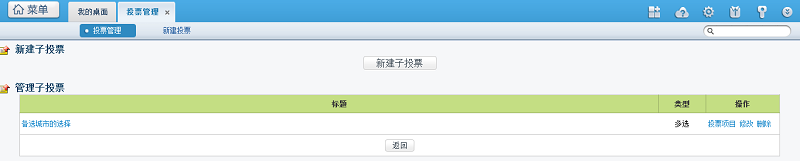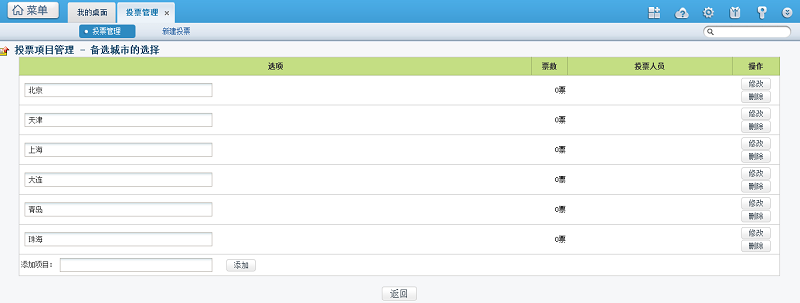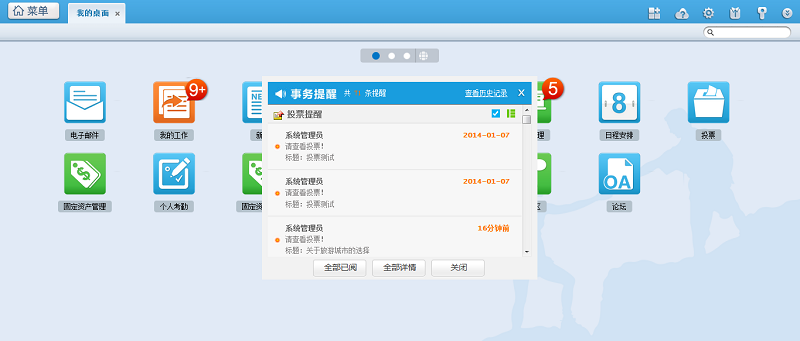如何使用投票系统?
创建日期:2014年4月1日
在行政办公->投票管理模块实现了针对某些议题进行投票的功能,点击进入,可以看到“投票管理”和“新建投票”两个菜单。
在个人事务->投票模块实现了参与投票和查看参与投票结果的功能,点击进入,可以看到“已发布的投票”和“已终止的投票”两个菜单。
以下是对投票系统功能运用的详细讲解。
1、菜单说明
投票管理(行政办公):发布者对投票内容的新建,修改,发布,生效,终止,删除等操作。
投票(个人事务):发布范围内人员进行投票,查看投票结果。
2、投票管理
1)新建投票
标题:编辑投票名称。
发布范围:此处的范围选择部门、角色、人员的合集。
类型:单选,多选,文本输入 。
查看投票结果:
投票后允许查看,投票后可查看投票结果;
投票前允许查看,投票前即可查看投票结果;
不允许查看,整个投票过程都不能查看投票结果。
允许匿名投票:
不勾选该项,发布人在投票管理查看投票结果时相应项目后会显示投票人名字。
勾选该项,发布人在投票管理查看投票结果时只能看到相应项目及票数,不会出现投票人名字。
有效期:投票生效日期范围。
置顶:置顶投票始终显示在上方,标题红色以示重要。
附件文档:投票人可以阅读,下载,转存。
2)建立投票项目
保存后的投票点击“添加投票项目”,设置具体投票项目。
附:在选择型投票中,允许用户输入文字的方法:
可以使用{text}或{textarea}或{number}标记实现。
{text}表示单行输入框,{textarea}表示多行输入框,{number}表示数字。
3)建立子投票项目
这个步骤是可选项,子投票也就是允许在一个投票页面,设置多个投票项目,实现问卷调查的效果。
4)发布投票
新建投票后,设置好投票项目,然后点击投票对应的“发布”操作。
这里要注意的是,用户收到投票提醒并可以开始操作是在投票生效后,也就是投票信息中定义的生效日期内。
3、投票
1)投票
以下直接截取13增强版界面下从事务提醒点击进入的操作,点击标题开始投票。

2)查看投票结果
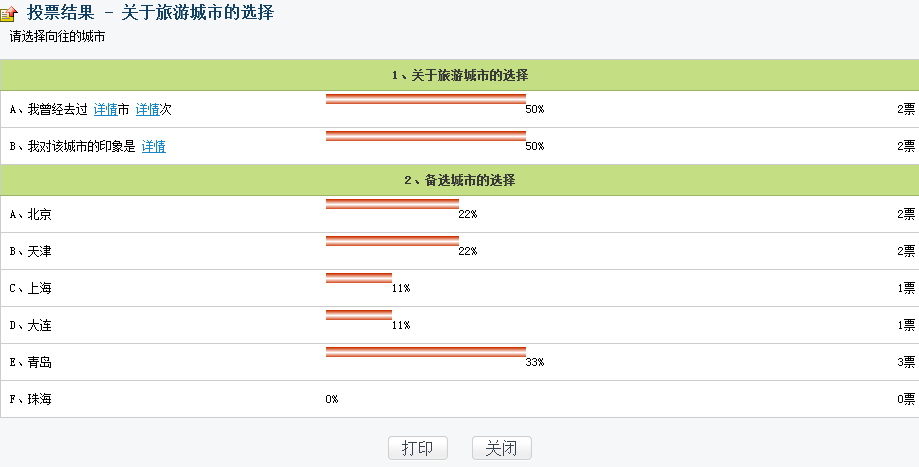
如果投票项中有添加标记实现的文字输入,要再点击详情查看输入内容。