如何使用智协同的协同帮助功能?
创建日期:2014年3月31日
1、功能介绍
通过智协同软件,建立协同任务,可以实现小组间协同工作。智协同按照不同的需求被划分成“我组织的”、“我执行的”、“星标任务”、“自定义类别”、“已完成”、“已挂起”、“回收站”七个任务列表。所有任务列表按照主任务截止日期进行排序。每个任务列表每页默认显示10条记录。
智协同主界面如图所示:
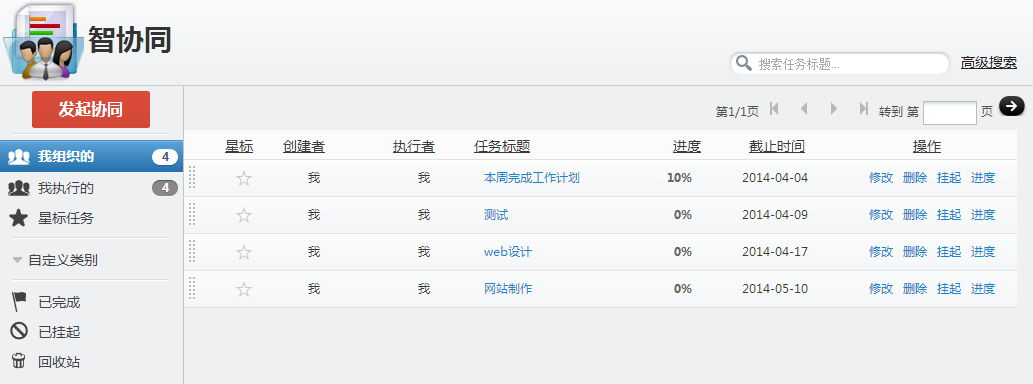
所有任务列表都可以通过点击“任务标题”查看任务详情以及讨论区内容。任务详情页面如图所示:
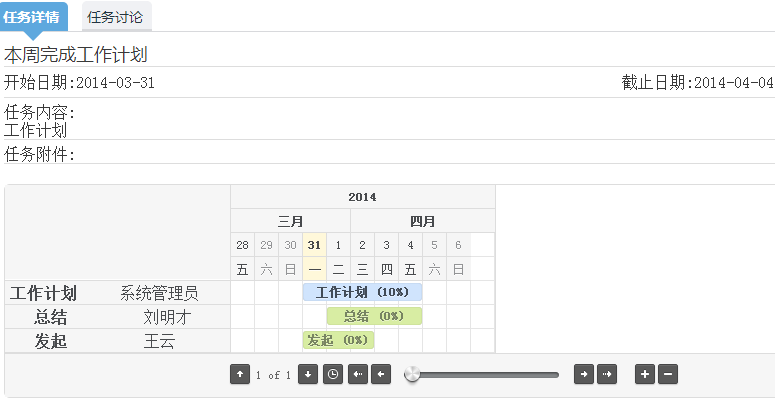
任务详情页面由“主任务信息”和“甘特图”两部分组成。“主任务信息”包括:主任务标题、开始日期、截止日期、任务内容。通过“甘特图”可以查看协同小组所有执行人、每个执行人的任务以及进度。用户也可以按照需要对甘特图显示信息进行操作。
所有任务列表都可以通过点击【任务标题】查看小组任务讨论内容。任务讨论区功能类似QQ聊天群。
下面逐一介绍发起协同任务功能以及每个任务列表内容、对应的操作。
发起协同
点击【发起协同】按钮,发起协同任务。发起协同任务对话框分为两部分:主任务区域和分解任务区域。主任务区域包括:主任务标题、开始日期、截止日期、主任务内容描述。分解任务区域:该区域由子任务组成,每个子任务包含四个字段,分别为:任务描述、执行人、开始日期、截止日期。子任务的四个字段都为空时不进行验证,如果有一个字段不为空时其他三个字段均不能为空。
发起协同任务界面如图所示:

填写完信息,点击【确定】按钮,即可成功创建协同任务。同时相应任务列表模块数量自动增加1。协同任务发起成功后所有执行人登录系统均可查看自己协同任务。
2、我组织的
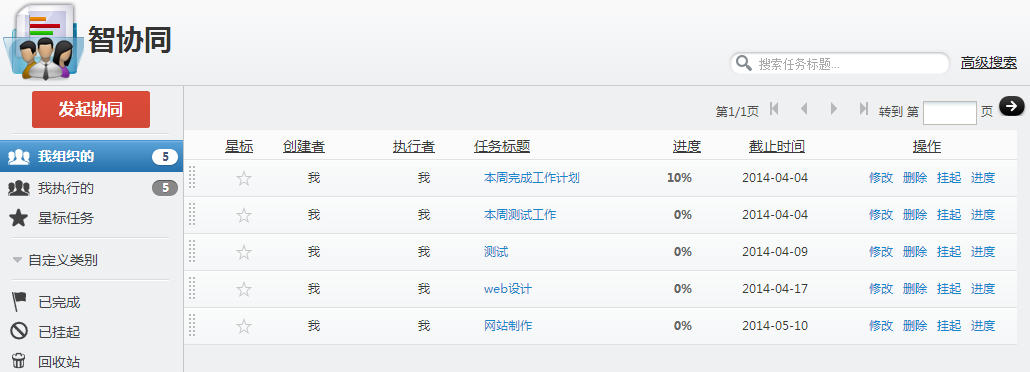
进入智协同,系统默认展开【我组织的】任务列表。【我组织的】任务列表展现内容为创建者是“我”的所有主任务,不显示子任务。用户可以为任务标记星标。标记星标后,星标任务列表数量自动增加1,用户可通过星标任务列表查看星标任务。
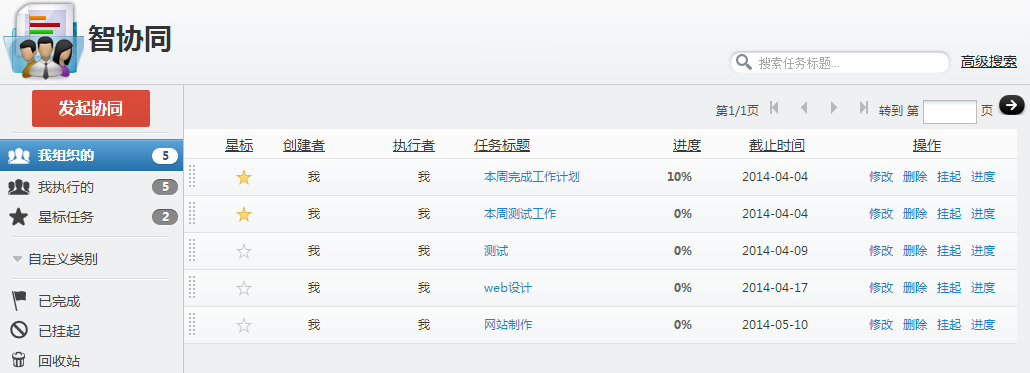
【我组织的】任务列表具有修改、删除、挂起、修改任务进度操作。
1)修改
我组织的任务列表中,任务发起者具有修改任务权限,点击【修改】操作按钮,弹出发起协同任务对话框,用户可以修改任务标题、开始日期、截止日期、内容描述、以及修改分解任务中任务描述、执行人、开始日期、截止日期等信息。
2)删除
任务创建者可以删除任务,创建者删除任务后,执行者可以在回收站列表中查看被删除任务。点击【删除】操作按钮,弹出提示框,点击【确定】按钮,任务删除成功,【我组织的】任务列表数量自动减1,【回收站】列表数量增加1。
3)挂起
【我组织的】任务列表,任务被挂起后我组织的任务列表数量自动减1。若被标记星标记的任务被挂起,则【我组织的】任务列表数量和【星标任务】列表数量都自动减1,【已挂起】数量增加1。点击【挂起】操作按钮,弹出提示框,点击【确定】按钮,成功挂起任务。【已挂起】数量自动增加1,用户可以进入【已挂起】列表查看所有挂起任务。
4)进度
用户可以根据完成情况对进度进行修改,若进度为100%时,该状态为“已完成”状态,【我组织的】列表数量自动减1,【已完成】列表数量自动增加1。用户可以进入【已完成】列表查看所有已完成任务。
点击【进度】操作按钮,弹出如提示框,点击【确定】按钮,提示“修改成功!”。若未更改进度,直接点击【确定】按钮,提示“未更改!”。
3、我执行的
【我执行的】任务列表展现内容为执行者是“我”的所有任务。用户可以为任务标记星标。标记星标后,星标任务列表数量自动增加1,用户可通过星标任务列表查看星标任务。
【我执行的】任务列表只有挂起和修改任务进度操作。
1)挂起
【我执行的】任务列表,任务被挂起后我执行的任务列表数量自动减1。若被标记星标记的任务被挂起,则【我执行的】任务列表数量和【星标任务】列表数量都自动减1,【已挂起】数量增加1。点击【挂起】操作按钮,弹出提示框,点击【确定】按钮,成功挂起任务。【已挂起】数量自动增加1,用户可以进入【已挂起】列表查看所有挂起任务。
2)进度
用户可以根据完成情况对进度进行修改,若进度为100%时,该状态为“已完成”状态,【我执行的】列表数量自动减1,【已完成】列表数量自动增加1。用户可以进入【已完成】列表查看所有已完成任务。
4、星标任务
【星标任务】列表展现所有被标记星标任务。该列表操作根据记录本身的动作展示。在【星标任务】列表中对于我组织的任务只有修改、挂起、修改进度操作。对于我执行的任务只有挂起和修改进度操作权限。星标任务列表如图所示:
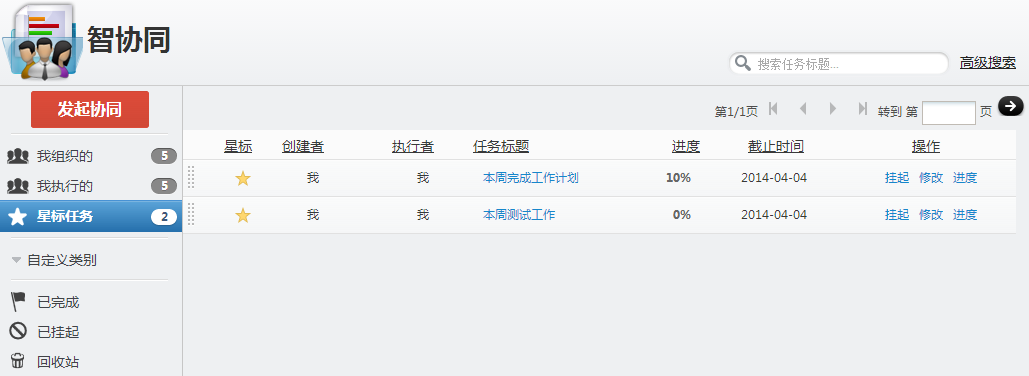
再次点击“星标”可以取消星标记,星标任务数量自动减1。用户可以点击“任务标题”查看任务详情。
5、自定义类别
用户可根据需求自定义类别。将鼠标移到“自定义类别”文字上方会出现添加自定义类别按钮,点击后弹出新建自定义分类对话框。新建自定义类别表单包括分类名称,排序,描述三个输入框。类别名称不能为空,排序和描述文本框可以为空。新建的自定义类别名称不能重复。
新建自定义类别页面如图所示:
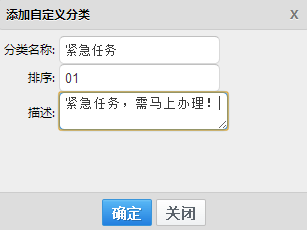
点击【确定】按钮,表单关闭,左侧自定义类别中看到新增的分类。用户可以对已添加的类别进行编辑和删除操作。
鼠标移到自定义的类别文字上方会出现修改类别的齿轮按钮,点击后弹出修改自定义分类表单。
编辑自定义类别页面和新建自定义类别页面不同的是编辑自定义类别页面出现【删除】按钮,点击【删除】按钮,会删除当前类别,同时去掉左侧列表当前类别。
所有的任务列表中,只要执行者是当前登录用户,就会在记录前面出现可拖拽的图标,可以拖拽至自定义类别中,如图所示:
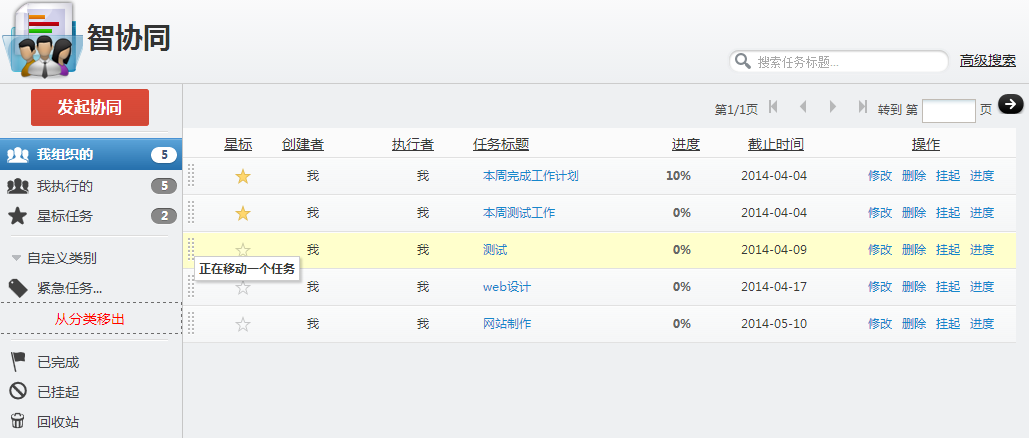
拖拽时在所有的自定义类别下面会出现一个“从分类移除”类别,用来将已分类的任务从当前分类移出。
6、已完成
【已完成】列表展现所有“我”完成的任务,即进度100%的任务。用户不能对已完成的任务进行任何操作。如图所示:

7、已挂起
【已挂起】列表展现执行者是“我”且被挂起的任务。任务发起者挂起主任务后系统会发送消息通知所有执行人。同时协同小组所有人已挂起列表数量自动增加1。使用执行人账户登录OA进入智协同展开【已挂起】列表后可以查看被挂起任务,主任务被创建者挂起后其他执行人不能对自己任务进行恢复执行操作。主任务未被挂起状态,用户可以对已挂起任务进行【执行】操作。如图所示:
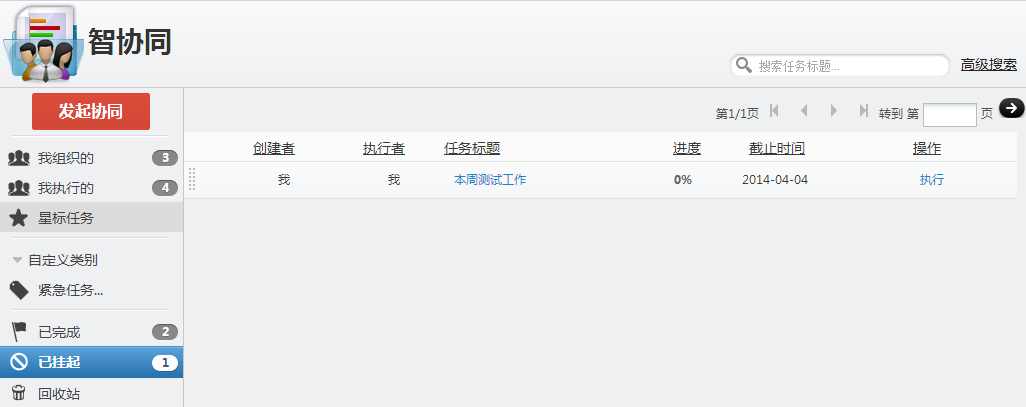
执行:点击【执行】按钮,即可将已挂起任务恢复执行。所示点击【执行】按钮,弹出提示框,点击【确定】按钮后,任务即可恢复执行。
8、回收站
【回收站】列表展现所有被删除的任务。用户可以对已删除的任务进行“恢复”、“删除”操作。如下图所示:
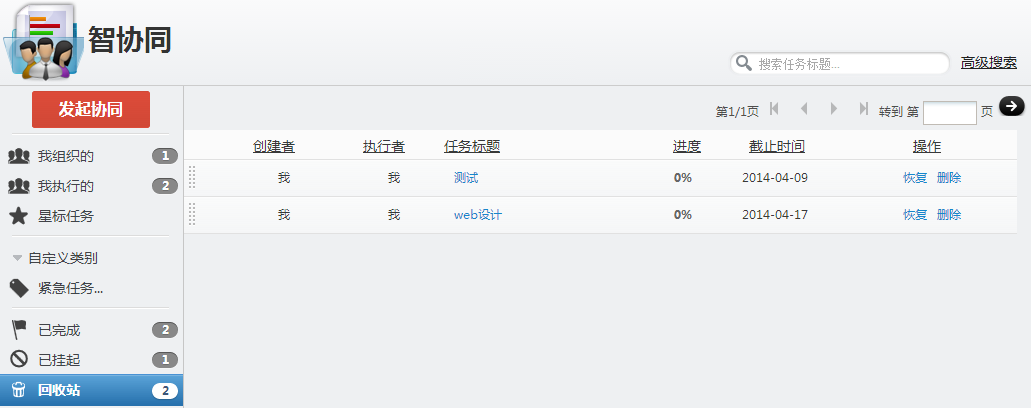
1)恢复
通过点击【恢复】按钮可以恢复已删除的任务。【回收站】列表数量自动减1。点击【恢复】按钮,弹出提示框,点击【确定】按钮后,已删除的任务恢复成功。
2)删除
【回收站】列表中点击【删除】按钮可以永久删除任务。点击【删除】按钮,弹出提示框,点击【确定】按钮后,任务永久删除成功,【回收站】列表数量自动减1。
【回收站】列表展现所有被删除的任务。用户可以对已删除的任务进行“恢复”、“删除”操作。